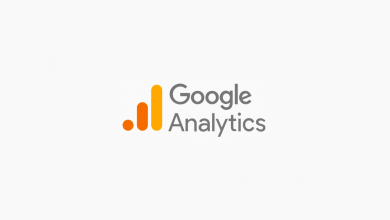GA4 Conversion Etiketi Nasıl Oluşturulur

Yeni Google Analytics 4 de önemli konulardan biri de Conversion / Dönüşüm Etiketlerini oluşturabilme ve bunları yönetebilme araçlarının kullanımı.
GA4 üzerinde bir sayfaya ulaşan kullanıcının Etkileşimini takip etmek için yapmanız gereken bir kaç adımlık değişiklik ile bu sayfaya gelen kullanıcılarınızın dönüşüm oranlarını raporlarınızda görmeye başlayabiliyorsunuz. Örneğin benim web sitem olan kaclitreyakar.com da ürün detay sayfasındaki Araç Karşılaştırma butonuna tıklama sonrasındaki sayfanın tıklama ve dönüşüm metriklerini ölçümlemek için önceki versiyonda EVENT kontrolü gerçekleştirmem gerekiyordu. Şimdi ise aşağıdaki yapıyla tıklama sonrasında kullanıcıların ne kadarının dönüşüm gerçekleştirdiğini aşağıdaki ayarlar ile yapabilmeye başladım.
Kullanıcılarınızın gerçekleştirdiği en önemli dönüşümleri ölçün.
GA4 Analytics otomatik şekilde, aşağıdaki etkinlikleri dönüşüm olarak kabul etmek üzere ayarlanmıştır. GA4 Analytics mülkünüzde, oluşturduğunuz mülk başına 30 etkinlik tanımlayabilir ve bunları dönüşüm metriği olarak işaretleyebilirsiniz. Böylece, dönüşüm olarak izlemek istediğiniz etkinliklerden en önemli olanları seçmiş olursunuz.
Standart Dönüşüm Etkinlikleri
- purchase (web ve uygulama)
- first_open (yalnızca uygulama)
- in_app_purchase (yalnızca uygulama)
- app_store_subscription_convert (yalnızca uygulama)
- app_store_subscription_renew (yalnızca uygulama)
GA4 ‘da Etkinlikleri dönüşüm olarak işaretleme

Yapılandırma menüsünün içinde Etkinlikler ekranına geldiğinizde yukarıdaki gibi bir ekran ile karşılaşacaksınız. Bu ekranda en sağda gördüğünüz Kaydırmalı Buton ile buradaki tüm etkinlikleri Dönüşüm Olarak takip etmeye başlamanız mümkün. Bunun haricinde size yukarıdaki anlattığım gibi bir dönüşüm hedefi takip etmek isterseniz yine bu ekrandayken Etkinlik Oluştur butonuna basın ve gelen ekranda bir kez daha Oluştur butonuna basın.

Etkinlik Oluşturma ekranı karşınıza geldiğinde Etkinlik Adı bölümüne bundan sonra raporlarınızda yer alacak etkinlik adının girişini yapın. Burada benim yazdığım gibi boşluk karakteri yerine ‘_’ alt tire kullanmanız gerekir.
Eşleşen koşullar bölümü buradaki Event’in geçerli olacağı koşulları belirler. Ben burada analytics’in hali hazırda kendi etkinliklerinden biri olan ‘page_view’ etkinliği ve kullanıcının görüntülediği sayfadaki URL de bulunan ve sadece ilgili sayfada yer alan URL parametresindeki bir parçayı ekledim. Böylece Page View etkinliği tetiklendiğinde ve Araç Karşılaştırma sayfasında ise kullanıcı ve bir Dönüşüm sağlamak için bir etkinlik almış bunu da raporlama eklemek için hazır olacağım. Bu işlemi yaptıktan sonra sağ üst köşeden OLUŞTUR diyerek bu ekranlardan çıkıyoruz.

Soldaki menüde bulunan DÖNÜŞÜMLER menüsüne giriş yapıyoruz ve yukarıdaki ekran karşımıza geliyor. Şimdi burada bir önceki ekranda tasarladığımız ETKİNLİĞİN dönüşüm olarak tanımlanmasını sağlayacağız. Sağ üstteki Yeni Dönüşüm Etkinliği butonuna basıyoruz.

Bu butona bastığımızda yukarıdaki Pop-Up ekranı karşımıza geliyor. Burada Yeni Etkinli Adı* denilen yere bir önceki ekranda tanımladığımız etkinlik adını oraya nasıl yazdıysak aynı şekilde buraya ekliyoruz. Ben Compare_Page yazmıştım bu nedenle aynı şekilde buraya ekliyorum. Kaydet butonuna basarak kapttığımızda aşağıdaki gibi bir ekranla karşılaştıyoruz. Böylece tanımlama işlemini bitirmiş olduk. Unutmayın buradaki Conversion / Dönüşüm sınırı 30 adet ile sınırlı.

Raporlar için gerekli olan tüm işlemleri tamamladık. Veri işleme modelinin değişmesinden dolayı bu işlemleri tamamladıktan sonra ortalama 24 saat beklemeniz gerekiyor. Bekleme sonrasında yukarıdaki anlattığım Raporlamayı, Etkileşim Menüsü altında bulunan Dönüşümler raporunda görmeye başlayabilirsiniz.